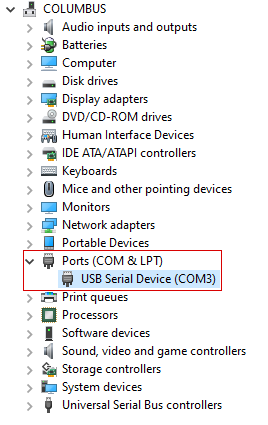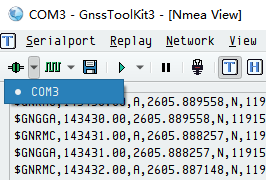GNSS-Positionsdaten über die USB-Schnittstelle in Echtzeit ausgeben lassen
Sie besitzen einen Columbus P-10 Pro und möchten GNSS-Positionsdaten via USB-Schnittstelle an ein Endgerät übertragen lassen?
Dies ist ab der Firmware-Version 2.0 möglich. Diese Anleitung schildert die dafür notwendigen Schritte unter dem Betriebssystem Windows 10, um den Columbus P-10 Pro beispielsweise für die Echtzeit-Navigation nutzen zu können. Führen Sie die folgenden Schritte genau nach dieser Anleitung durch: